How to Turn Off Comments on Facebook Post
Even though social media aims to discuss issues and exchange views, sometimes one wants to limit commenting on certain posts, such as those that are controversial or simply meant to be informative rather than thought-provoking and evoking long disputes.
Many readers will be delighted to hear that it is possible to turn off comments on a Facebook post.
We'll show you:
- How you can limit commenting on your private posts if you're a social media user.
- How you can turn off comments on any post you want if you are a Facebook group moderator.
- How you can automatically hide or delete comments if you're a Company Page admin.
How to do it? Well, it is less complicated than you might think. In this article, we'll give you all the answers.

Protect your Facebook Page from spam & trolls
Use NapoleonCat to automatically hide or delete inappropriate comments on your Facebook posts. Try it for free:
Try NapoleonCat free for 14 days. No credit card required.

This Black Friday: get 50% OFF NapoleonCat!
Grab our special Black Friday deal and get access to all social media management features for less than you could have ever expected:
Get it now
Pay between the 26th and 30th of November 2021. Two weeks of free trial included, no credit card required.
Comments on Private Facebook Profiles – How to Get Rid of Nasty Remarks?
Many people are very active online and tend to comment on numerous Facebook posts. However, it can turn out to be rather uncomfortable. There are situations when you might want to turn off the comments for different reasons, so it's good to know how to do that.
To keep your social media account private, changing your comment settings is really worth taking into consideration. Whenever a person comments on your status or picture, this comment is visible on the Facebook feed to all friends of that person.
It means that more people can see the content you upload on your profile. If you want to be less exposed on social media, make commenting on your posts available only to those with whom you are acquainted.
Go to Settings & Privacy > Settings > Public Posts:
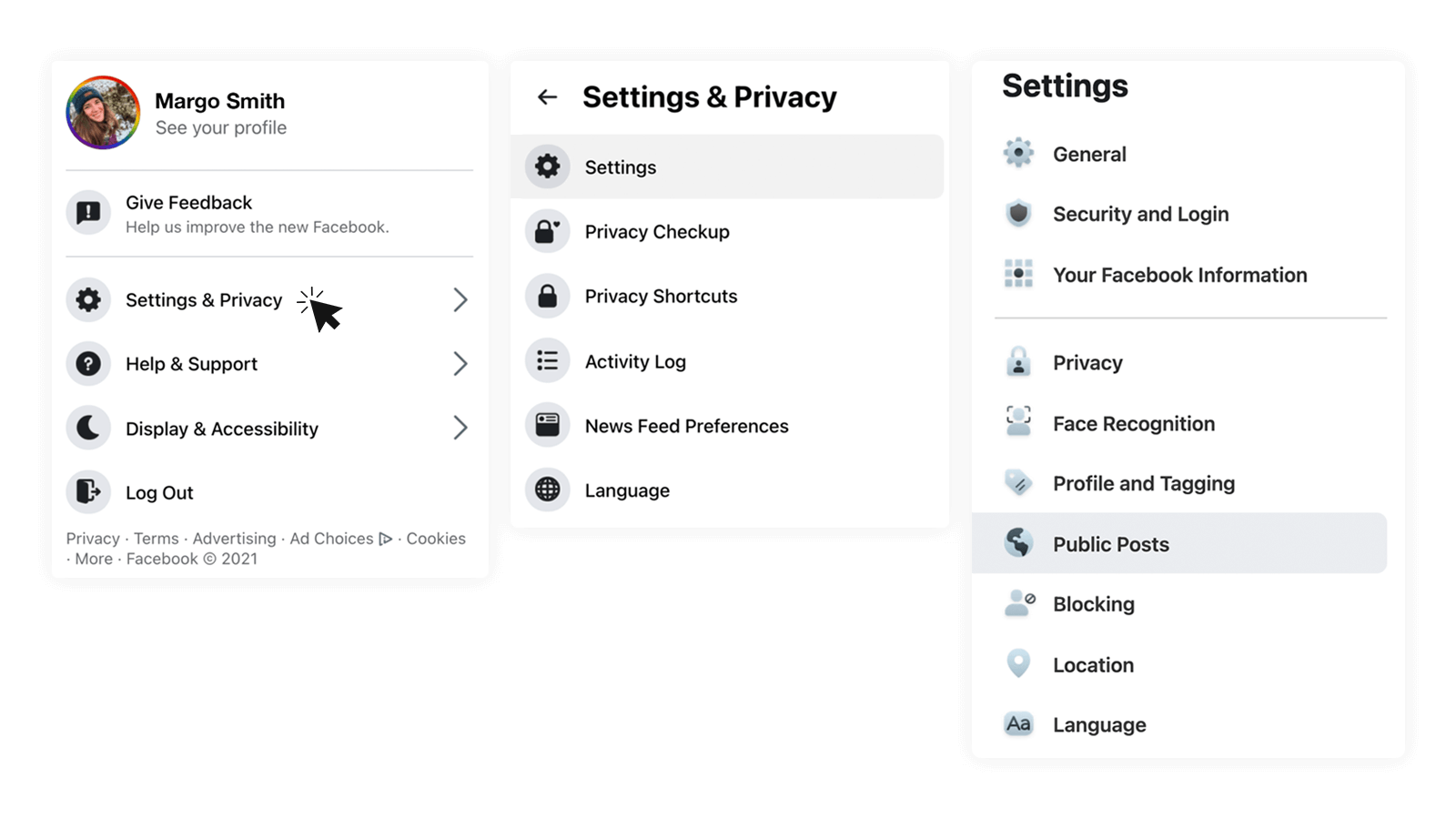
You will be baffled by the simplicity of it – all you have to do is to change the settings of your account. In the section called 'Public Posts,' you can find three options – Public, Friends of Friends, and Friends.
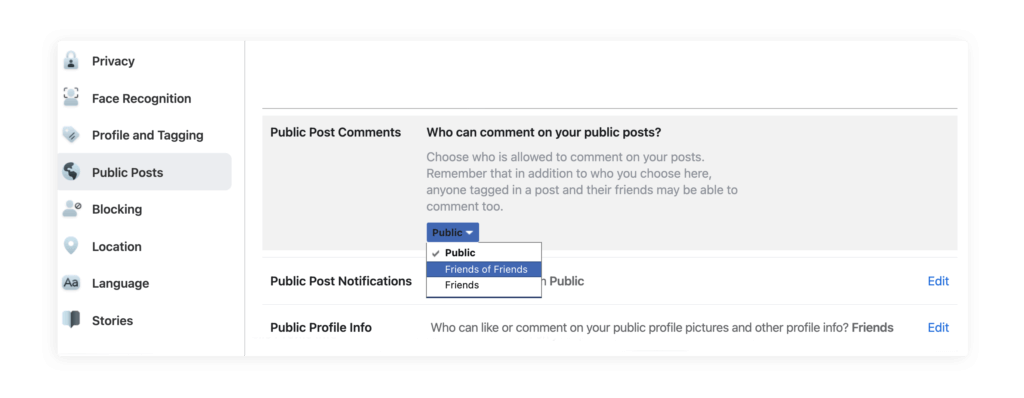
If you want to be sure that people you have never met in real life cannot comment on your post, choose the option 'Friends.'
It will mean that only those with whom you are friends on Facebook can comment on the content of your profile. Another option is choosing 'Friends of Friends' – it's also a great solution to your problem, as only Facebook friends of people you are acquainted with will be allowed to comment.
A Helpful Guide for Moderators of Facebook Groups – When Is It a Good Idea to Hide Comments?
Being a Facebook group moderator is so much easier when you know how to turn off comments on Facebook posts. This knowledge might prevent you from the necessity to block some of the group members.
Sometimes heavy arguments occur in groups, and it's the moderator's job to stop them. It's advisable to hide comments under some posts presenting the most important rules of the group. This solution makes it easier to find the content searched by the group members.
It is worth mentioning another example of when this knowledge might be advantageous. On Facebook groups destined for selling and buying items, it is a great idea to turn off comments under those no longer valid posts. Some information might not be up-to-date and misleading to the group members.
Sometimes the situation might be obverse. The content is still up-to-date, but the problem (for example, a dispute about the price of the item) has already been solved. In that case, it is also good to turn off the comments.
Turning off comments on Facebook groups – how to do it?
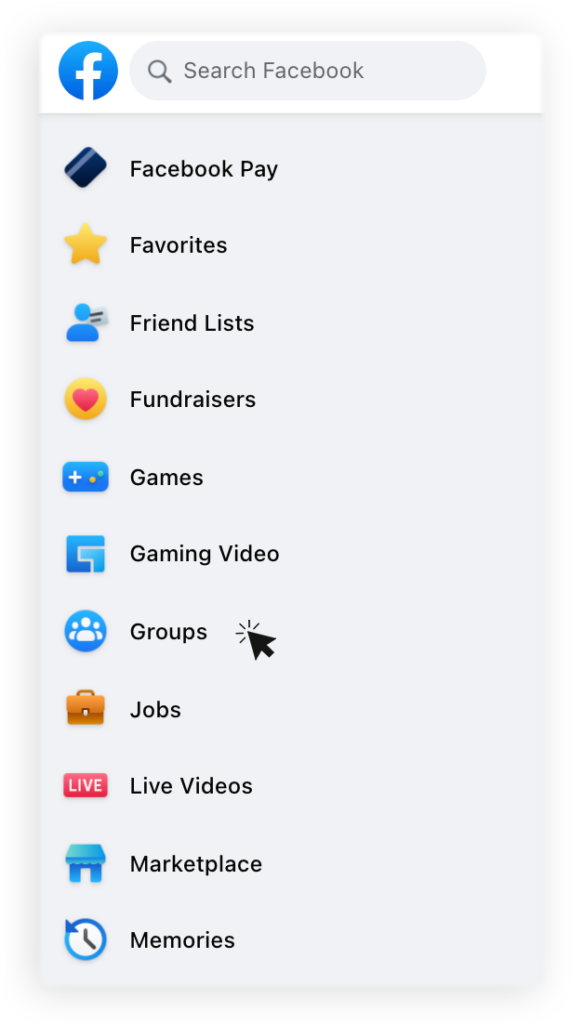
If you want to block comments under a post (either written by you or by any other group member), you'll be able to do it in the 'Groups' section located on the left side menu in the Facebook news feed.
It is important to highlight that turning off comments for a Facebook group post doesn't automatically switch off commenting for all the group content.
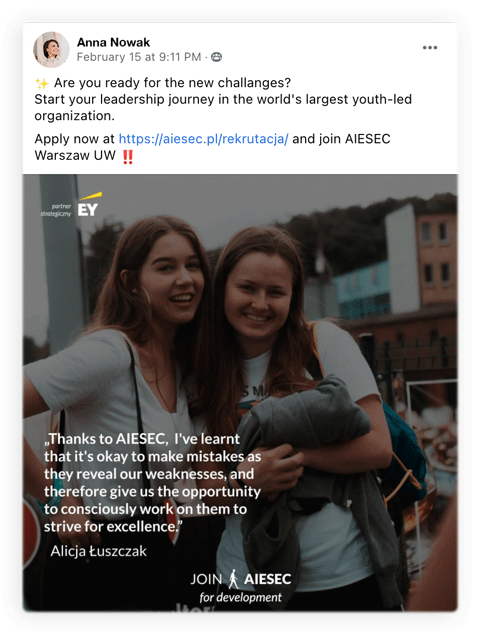
Let's get to the point. Turning off comments in a group requires only a few steps:
- Find the group with the post under which you want the comments to be turned off.
- Look up the post in question (you can use the search bar to speed up the process).
- In the corner of the post, there are three dots – click on them.
- A small window will pop up with a few actions you can perform. Choose 'turn off commenting,' and your problem is solved!
If you change your mind, you can always undo this action by clicking the dots one more time and choosing "turn on commenting" again.
Business Profiles and Comments – How to Moderate Them, And Is It Necessary to Delete All of The Comments?
Since more and more companies are creating their marketing social media accounts, being an active Facebook user has become essential. Social media can be beneficial in creating a strong bond with the client.
Nowadays, you can upload creative content and get instant feedback on your ideas. However, people responsible for business accounts often wonder how to turn off comments on a Facebook business post.
One might ask why it is a good idea to hide the comments if social media is supposed to create a community and give a possibility to exchange ideas. Well, there are both advantages and disadvantages to hiding remarks on social media profiles.
You may wonder whether it is a good decision to do it, but you have to admit that it's a useful skill to know – having that knowledge doesn't necessarily mean you have to act on it.
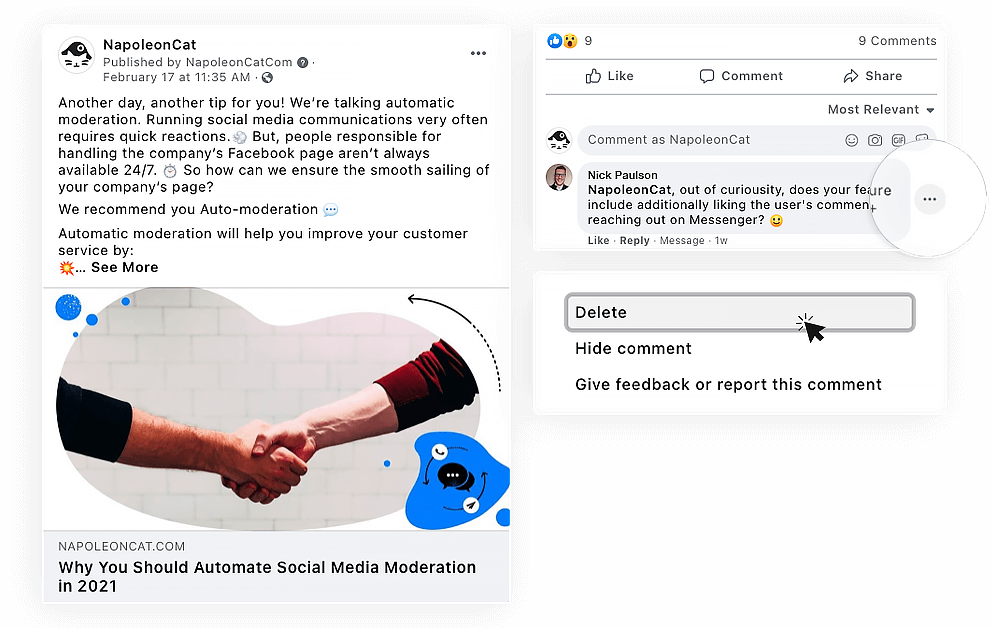
Right now, Facebook doesn't support turning off comments for posts on company profiles. But you might hide or delete them manually. The downside of it, you have to go through all the comments you wish to get rid of one by one, and constantly be on the lookout for inappropriate comments.
A practical solution if you need to turn off comments on Facebook
Having all comments under control is not easy, especially when you are an admin of a large Facebook business profile. Many comments can easily be overlooked, and it can create a bad response from the customers because they might feel neglected or ignored.
You're probably wondering, 'why can't I turn off comments on my Facebook post?'
The solution here: Auto-moderation.
This is whereNapoleonCat comes in. It allows you to automatically hide, delete, or reply to comments on your Facebook business account. If you're interested in this feature, we have a whole article written about it.
Auto-moderation can instantly delete comments right after they're published, which is a nice alternative for the absence of an actual "turn off commenting" option on Facebook Page posts.
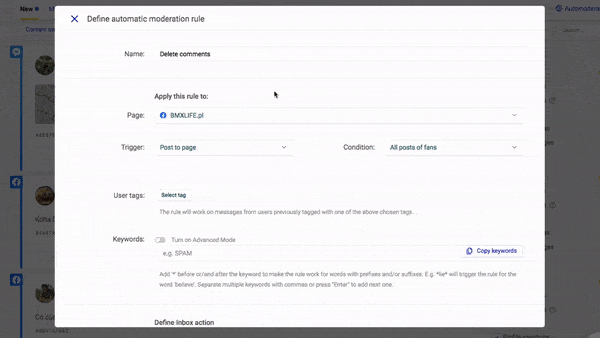
Our app has gained popularity worldwide as it offers numerous options, immensely helpful in taking care of social media accounts. Here are some of the more notable traits of NapoleonCat:
- you can easily manage comments and messages from different accounts and platforms,
- you can automate replies to repetivive questions and shield your content from spammy comments and trolls
- the analytics module will prove useful for reporting and analyzing your profile's content; also, it's a great source of feedback about what and when to post.
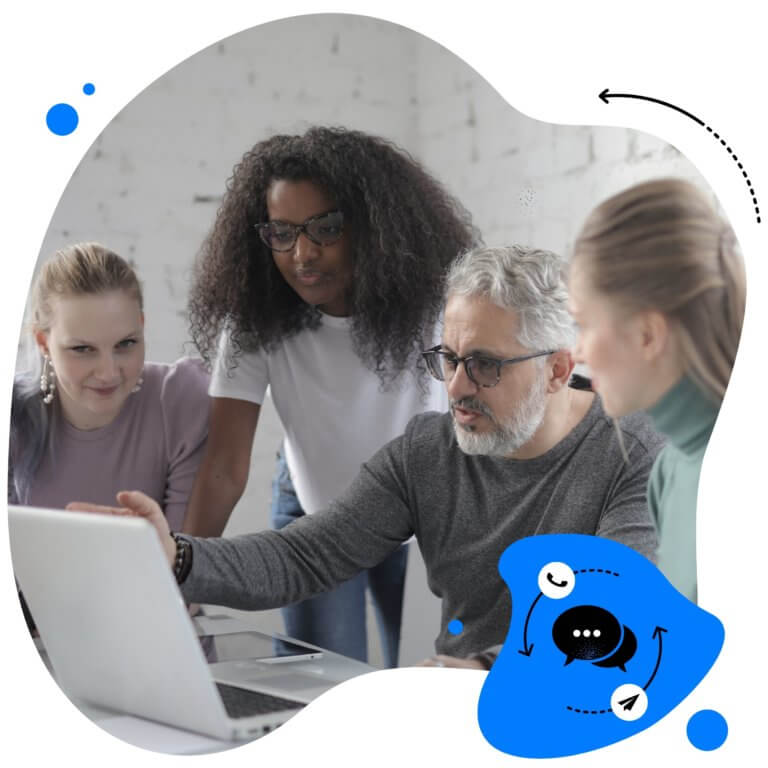
Automate Facebook Comments Moderation
Set up smart auto-replies that address relevant questions. Automatically hide or delete spam, hate speech, and inappropriate language. Try it for free:
Try NapoleonCat free for 14 days. No credit card required.
There are moments when you might want to turn off comments on a Facebook post; whether it's in a private publication or a group, the whole process is simple.
It gets trickier when you need to take care of the conversations on your company's social media. You can do it manually, sure, but with NapoleonCat, it's just a matter of seconds. Now it's up to you to choose what best suits your business.
How to Turn Off Comments on Facebook Post
Source: https://napoleoncat.com/blog/turn-off-comments-on-facebook/